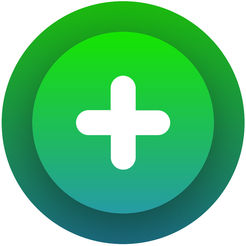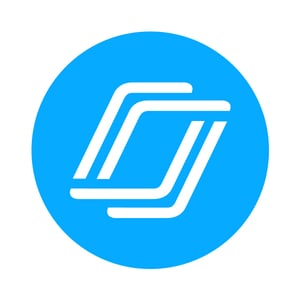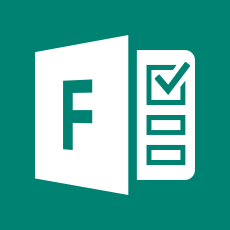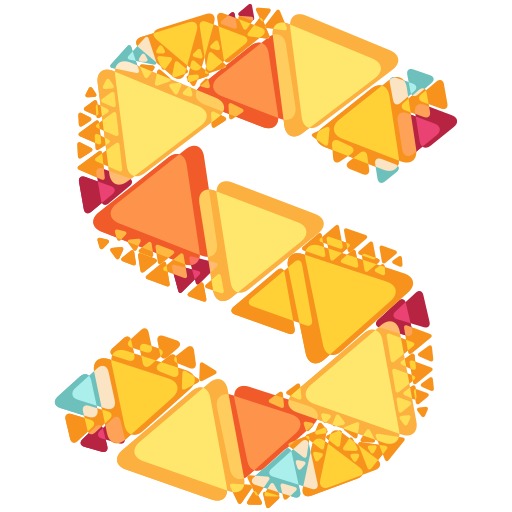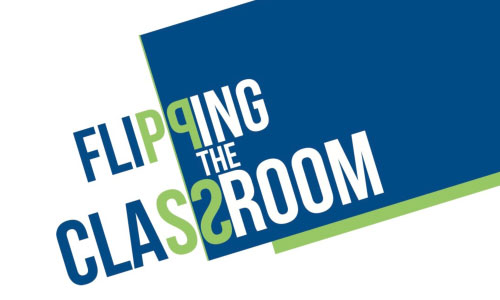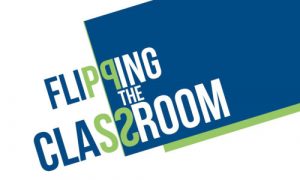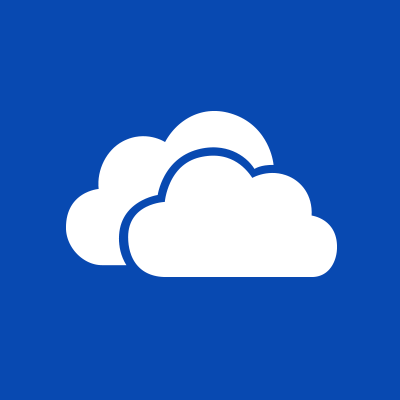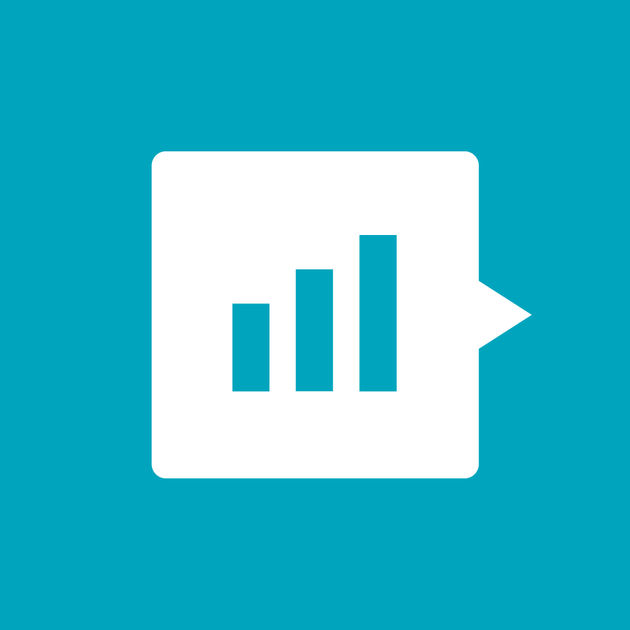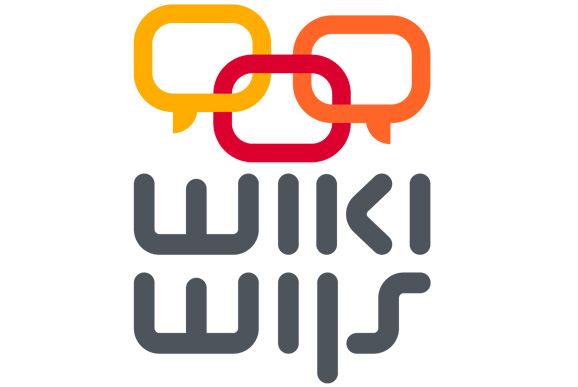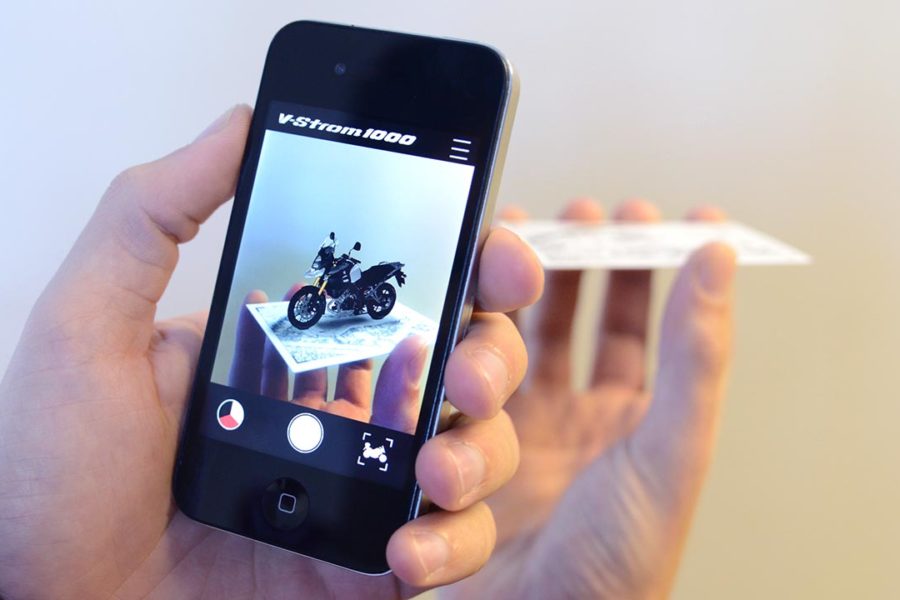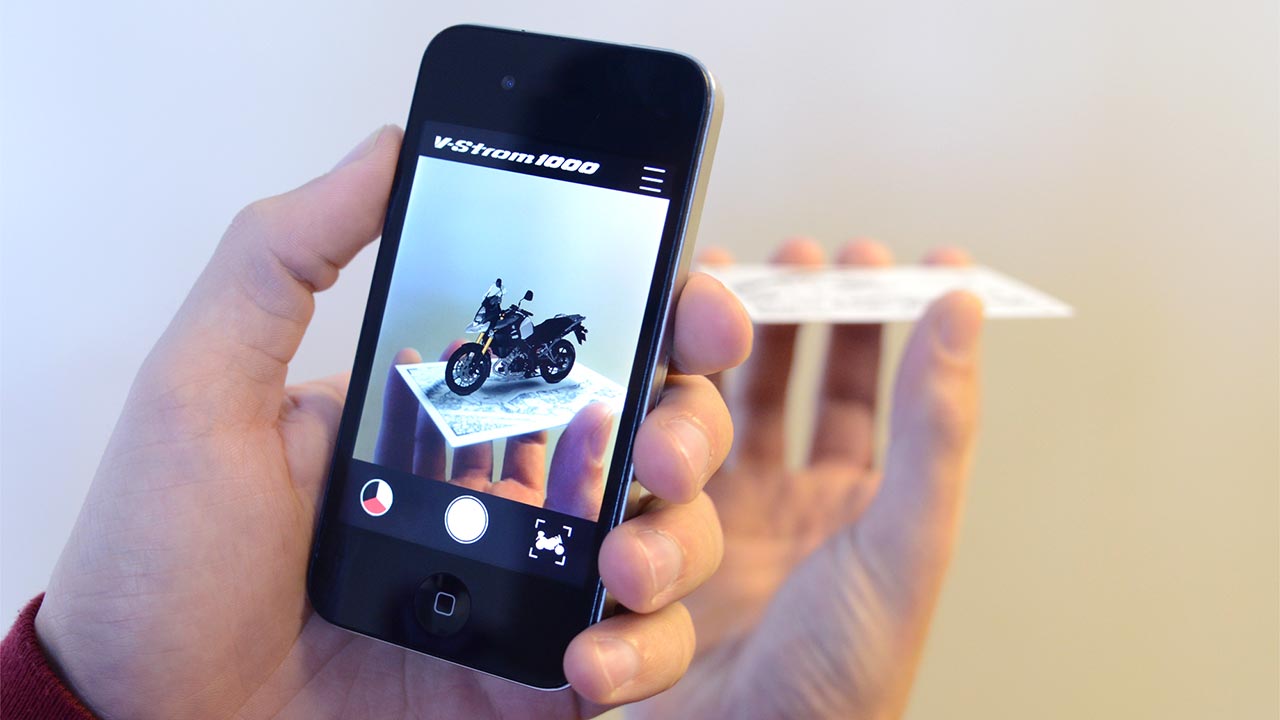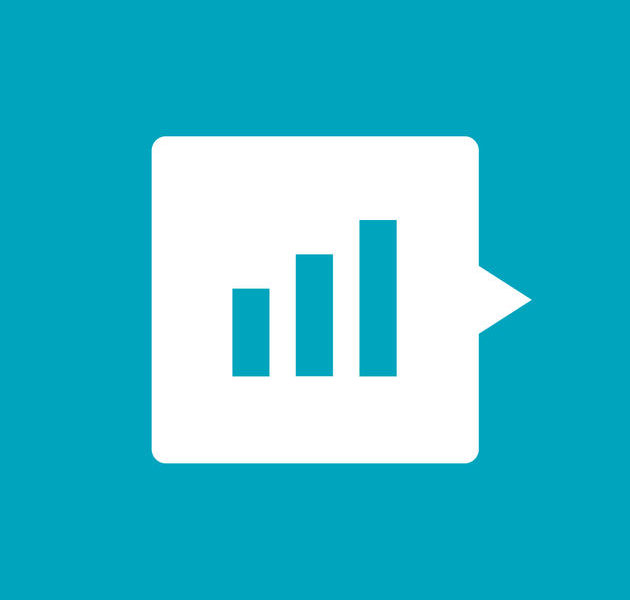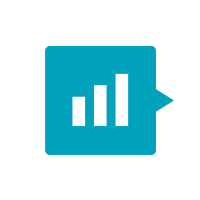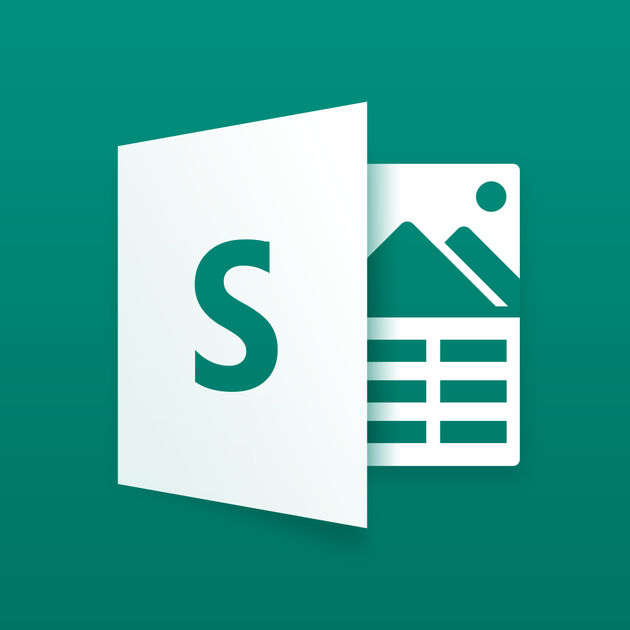(Go)Formative
Toetsen, testen, de formatieve voortgang realtime in beeld brengen
Wat is het?
Formative is ideaal om formatief te toetsen en voorkennis te activeren. Bijzonder is dat je terwijl studenten de toets of opdracht maken je direct live kunt nakijken. Ook op afstand dus!
Benodigdheden
Laptop met internet verbinding. Gratis Formative account
Toepassingen
-
Activeer de voorkennis aan het begin van een onderwijsactiviteit.
-
Maak een les met vragen en bijvoorbeeld teken-opdrachten.
Tips
-
Student op internationale stage of gewoon BPV? Geen probleem, spreek een tijd af dat ze aan de toets/opdracht werken en jij kijkt na en geeft live feedback.
-
Heel veel instructievideo’s vind je hier.
Hoe werkt het?
-
Ga naar GoFormative.com en maak een account aan (kan ook met Google- of Facebookaccount).
-
Maak een klas aan. Er wordt een klassencode gegenereerd die je later kunt delen met de klas (via mail of op het bord).
-
Op het dashboard staan al voorbeeldtoetsen. Pas die aan of gooi ze weg. Je maakt daar ook je eigen ‘assignment’.
-
Eerst vul je een titel in en vervolgens kies je uit verschillende soorten vragen: meerkeuze, goed/ fout, open vragen of zelfs een vak waar studenten een tekening kunnen maken (‘show your work’). Ook kun je zelf afbeeldingen toevoegen of een tekstblok of eigen tekening. Je kunt ook een Youtube video, pdf bestand, Word of PPT bestand uploaden .
-
Als studenten de opdracht aan het maken zijn kun je live meekijken en nakijken.
-
Gebruik de schaal van 10 en geef tekstueel een terugkoppeling (student ontvangt een pushbericht).
-
Je kunt de toets ook delen met collega’s die het voor één keer willen gebruiken, dan hoeven ze geen account aan te maken.
De formatieve voortgang was nog niet eerder zo eenvoudig in beeld te brengen!