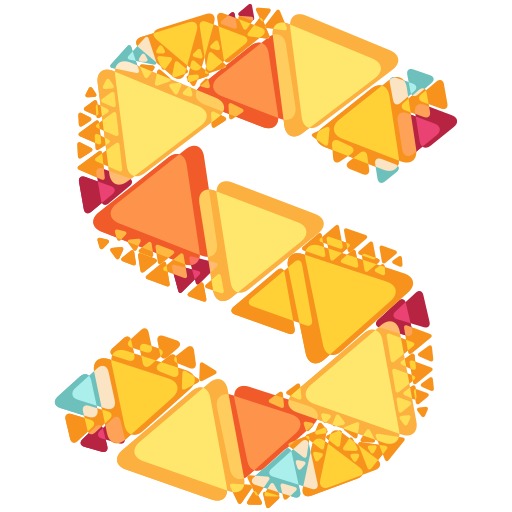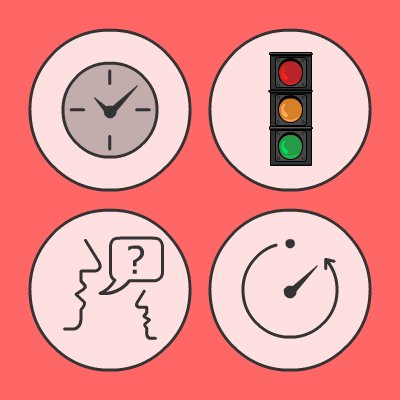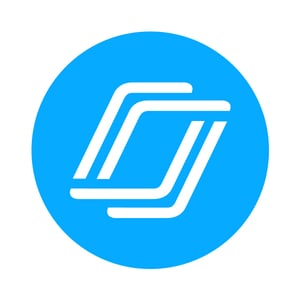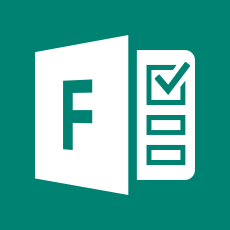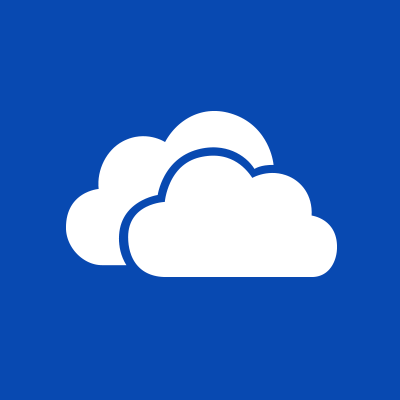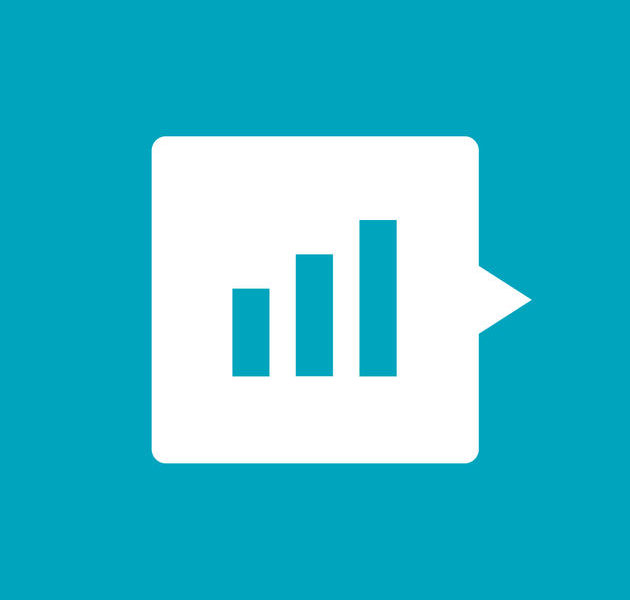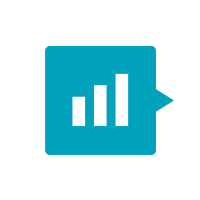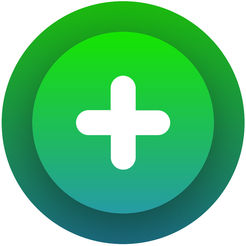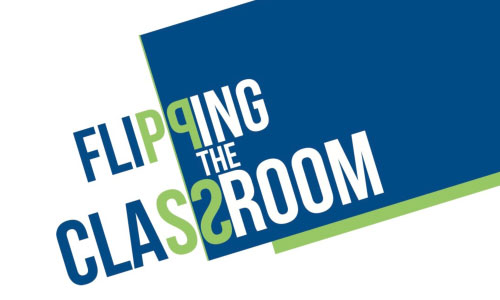Sketchboard
Mindmaps, roadmaps voor projecten van het team of studenten
Wat is het?
Sketchboard is een handige tool om online tekeningen, mindmaps, roadmaps alleen of samen te maken en te exporteren.
Benodigdheden
Laptop met internet verbinding. Gratis account.
Toepassingen
-
Studenten laten samenwerken, laten mindmappen, brainstormen, om processen inzichtelijk te maken.
-
Maak voor een project van je team een mindmap of zelfs een roadmap en verdeel de activiteiten.
Tips
-
In de Gallery kun je inspiratie op doen van andere Sketchboard gebruikers!
-
Download je Sketchboard (png, of pdf).
Hoe werkt het?
-
Ga naar Sketchboard.io en maak een account aan, bijvoorbeeld met je Google account. Kies een teamnaam en voeg collega’s toe. Dat kan ook op een later moment. (Zodra je de volgende keer inlogt, kom je terecht in het laatste canvas (‘sketchboard’) waarin je hebt gewerkt.)
Zodra je voor de eerste keer in Sketchboard gaat werken zie je diverse superhandige ‘bot’s’ dis je door het proces heen loadsen.
-
Dubbelklik ergens in het canvas om een element toe te voegen. Dat kan ook door een element te kiezen uit het menu rechts dat je sleept naar waar je het wil hebben (drag & drop).
-
Elk element kun je aanpassen in het menu wat verschijnt als je op het element klikt. Tekst, vorm, kleur, alles is mogelijk.
-
Verbind elementen om verbanden te leggen.
-
Onderin vind je ook wat opties om bijvoorbeeld fouten te herstellen of om uit de vrije hand te tekenen.
-
Het canvas kun je bewegen door te slepen met de muis. In- en uitzoomen kan door te scrollen.
-
In het menu linksonder vind je de opties voor delen, collega’s toevoegen, downloaden etc.
Schetsen en organiseren!