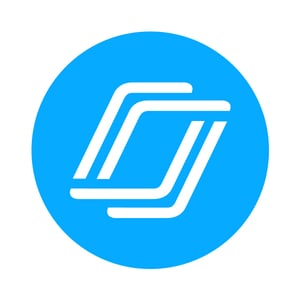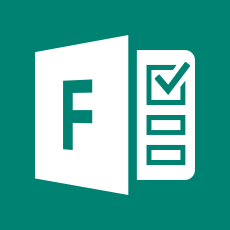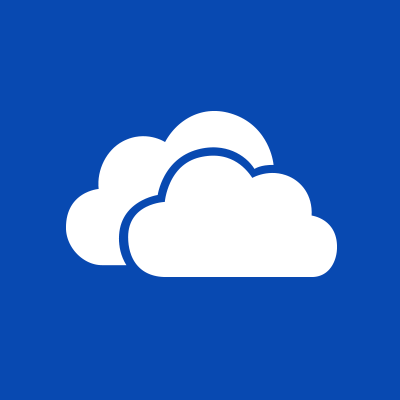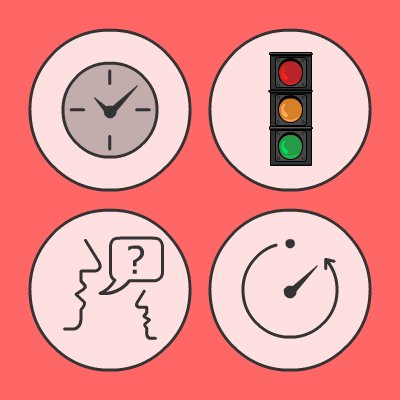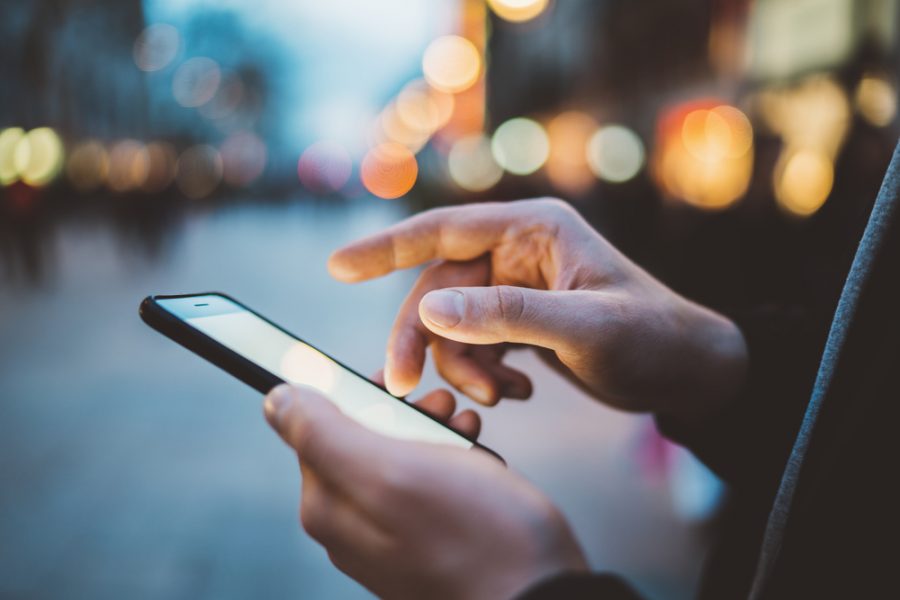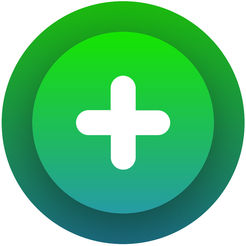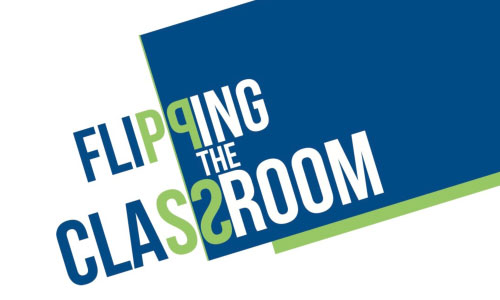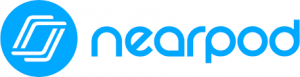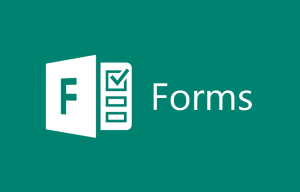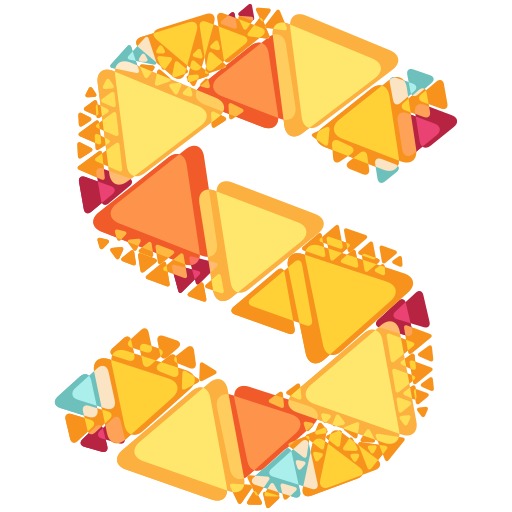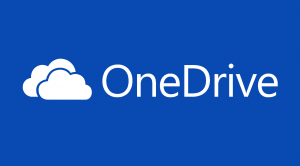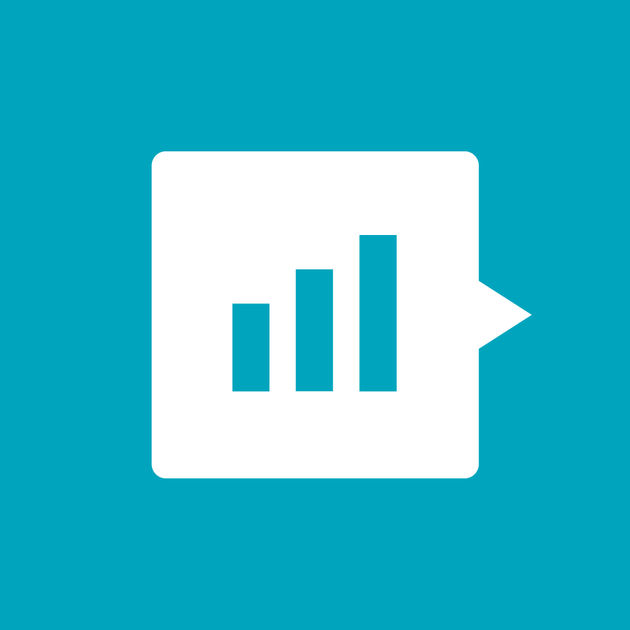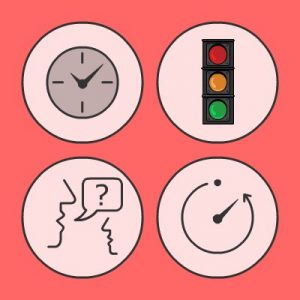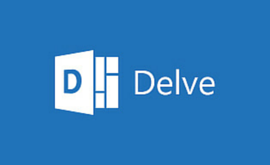
Delve
Beheer al je documenten in Office 365
Wat is het?
Delve is de applicatie binnen Office 365 waarmee je snel inzicht krijgt in al je bestanden.
Benodigdheden
Laptop met internet verbinding.
Toepassingen
- Tag documenten waar je veel in werkt als favoriet en vindt ze nog makkelijker.
- Plaats documenten in een Bord (map) en bewaar ze bijvoorbeeld op thema.
Tips
- Bekijk de Delve pagina van een collega om contactgegevens en beschikbaarheid te vinden. Je ziet dan ook de documenten die je met die persoon deelt.
Hoe werkt het?
- Ga naar Office.com en zoek naar Delve via de zoekknop of het wafeltje.
- Op de startpagina zie je direct de meest populaire documenten.
- Bij elk document zie je waar het vandaan komt, of het gedeeld is met je of gemaild. Je ziet ook wanneer dat dan is gebeurd en wanneer je voor het laatst hebt gewerkt aan een document.
- In het linkermenu zie je verschillende pagina’s en collega’s waarmee je documenten deelt.
- Op je eigen pagina zie je door jou ontvangen bestanden, gedeelde documenten en ook weer de collega’s waar je mee samenwerkt. Je kunt je Office 365 profiel ook bijwerken in je eigen pagina.
- Via de knop ‘alles weergeven’ kun je alle documenten vinden.
- Door op een document te klikken opent het document en kun je het bewerken. Wanneer een document via de e-mail is gedeeld opent ook de betreffende e-mail.
- Maak een favoriet van een document of plaats het in een Bord door op de icoontjes te klikken linksonder bij een document.
To Delve or not to delve…and get lost!